Benodigde autorisaties - Taak: Episode van [een cliënt] inzien - Taak: Episode van een cliënt bewerken - Taak: Episodes [van cliënten] beheren
Medische episodes zijn terug te vinden in Ons Dossier onder het menu-item Overzicht. Alleen episodes waarbij ingevuld is dat deze relevant zijn voor de deskundigheid van de gebruiker worden hier getoond:
Medische episodes inzien
Relevante medische episodes inzien op Medisch overzicht
Eventueel relevante episodes zijn terug te vinden op het overzicht zelf in het onderdeel Episodes. Is er een medische diagnose met code toegevoegd? Dan wordt de code en de naam van de bijbehorende diagnose getoond. Is er geen medische diagnose ingevoerd? Dan toont de overzichtspagina de titel van de episode zoals deze handmatig is ingevoerd.
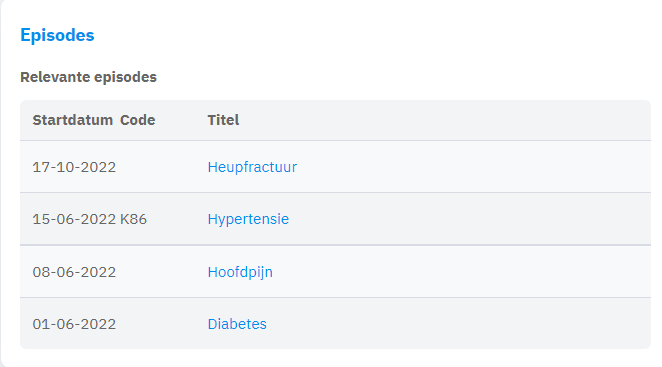
Belangrijke episodes
Episodes kunnen als belangrijk gemarkeerd worden. Belangrijke episodes worden met een ster bovenaan op de lijst van relevante episodes op het medisch overzicht getoond.

Acties uit medische episodes inzien bij Zorgplan
Acties die binnen een episode aangemaakt zijn, zijn in te zien onder Medisch overzicht > Episodes > overzicht. Staat het vinkje 'tonen bij plan' aan bij het doel? Dan is de episode ook te zien bij het zorgplan van de cliënt. Bovenaan is te zien hoeveel episodes er bij de cliënt aangemaakt zijn. Door op Episodes te klikken, of door naar onderen te scrollen, zijn de acties uit deze episodes in te zien.

Alle medische episodes inzien
Om alle medische episodes van een cliënt in te zien, ga naar de cliëntgegevens > Overzicht > Medisch overzicht en klik op de link Episodes. Er verschijnt een overzichtspagina, met alle episodes die in de loop van de tijd bij de cliënt zijn ingevoerd. Selecteer de episodes op rapportagedatum om de episodes met de meest recente activiteit bovenaan in de lijst terug te vinden.

De episodes die bij de klant aangemaakt zijn, zijn overzichtelijk onder elkaar te zien. Actieve en inactieve episodes worden apart van elkaar getoond:
Actieve episodes zijn episodes die een begindatum in het verleden hebben, maar geen einddatum.
Inactieve episodes zijn episodes die nog niet gestart zijn (onwaarschijnlijk) of waarvan een einddatum is ingevuld die in het verleden ligt.
Via het zoekveld Alle deskundigheden (of kies deskundigheid) zoek je op episodes die alleen voor een bepaalde deskundigheid relevant zijn. Kies je hier bijvoorbeeld voor Arts? Dan verschijnen alleen de episodes die voor gebruikers met de taak Arts relevant zijn.
Sorteer de episodes op rapportagedatum om de episodes met de meest recente activiteit bovenaan in de lijst terug te vinden.
Sorteer de episodes op naam om de lijst in alfabetische volgorde te zien.
Details per episode inzien
Door op de naam van de episode te klikken worden de details van de episode in een vervolgpagina zichtbaar.
Per episode toont het scherm bovenin algemene informatie, zoals naam, diagnose en relevante datums. Ook is te zien welke deskundigheden de episode mogen zien, en bij welke deskundigheden de episode als relevant voor op het medisch overzicht is aangemerkt. Via aparte subtabbladen is informatie te raadplegen rondom rapportages, doelen en acties en eventuele gekoppelde vragenlijsten en documenten.
Vereisten om details van episodes in te zien
De details van de episode zijn alleen in te zien door personen met de bij de episode ingevoerde Deskundigheid. Indien je als gebruiker niet de juiste deskundigheid hebt, wordt een melding getoond.
Medische episodes toevoegen of wijzigen
Nieuw toevoegen: om een nieuwe medische episode toe te voegen, navigeer naar het onderdeel Episodes, klik op de link Episodes en klik vervolgens op de knop Nieuwe episode.
Wijzigen: om een bestaande medische episode te wijzigen, navigeer naar het onderdeel Episodes, klik op de link Episodes en klik op de titel van de te wijzigen episode.
Stap 1: algemene gegevens toevoegen of wijzigen

Vul de hoofdgegevens van de episode in, zoals de startdatum (verplicht), de einddatum en evaluatiedatum* (optioneel). Of bij een bestaande episode: wijzig deze gegevens via de knop Wijzigen.
Als een episode belangrijk is, markeer deze dan als markeer door op het ster-icoontje te klikken.
Relevant voor: vul hier in bij welke deskundigheden de episode zichtbaar moet zijn op het medisch overzicht.
Zichtbaar voor: betreft het een episode die alleen zichtbaar moet zijn voor bepaalde deskundigheden? Geef hier dan aan voor welke deskundigheden dat is. Staat de instelling Onthouden van eerder ingevulde deskundigheden aan? Dan verschijnt hier automatisch de deskundigheid van de gebruiker zelf.
Klik op Opslaan om de algemene gegevens vast te leggen.
* Indien ingericht zorgt het invullen van een evaluatiedatum ervoor dat de Kwaliteitsmonitor de gebruiker een signalering geeft als er een episode geëvalueerd moet worden. Meer uitleg hierover is hieronder te vinden in Ons Kwaliteitsmonitor: configuratie en hieronder onder het kopje Medische episode evalueren.
Stap 2: medische diagnose toevoegen of wijzigen
Als je de medische episode hebt opgeslagen, kun je deze vervolgens Wijzigen om aanvullende gegevens toe te voegen, zoals een diagnose. Meer informatie over het toevoegen van een medische diagnose kun je vinden bij Toevoegen van medische voorgeschiedenis (diagnose) gebruiken.
De ingevoerde diagnose zal op twee plekken terug te vinden zijn:
Als onderdeel van de medische episode.
In het onderdeel Medische voorgeschiedenis bij de medische overzichtspagina van de cliënt.
Stap 3: rapportages toevoegen (via Rapportages of via de episodepagina zelf)

Rapportages zijn op twee manieren toe te voegen:
Vanuit het maken van een rapportage in het onderdeel Rapportages. Uitleg hierover, zie Ons Dossier (webapplicatie): rapporteren
Vanuit het tabblad Rapportages op de detailpagina van de desbetreffende episode. Ga hiervoor naar een medische epiode en klik op het tabblad Rapportages. Alleen rapportages die via de episode zelf ingevoerd zijn, zijn hier zichtbaar. Het invoeren van de rapportage werkt op dezelfde manier als het invoeren van reguliere rapportages in het dossier van de cliënt. Uitleg daarover is te vinden in Ons Dossier (webapplicatie): rapporteren. Ook moet de gebruiker geautoriseerd geautoriseerd zijn om episodes in te mogen zien.
Episode-rapportages herkennen in het onderdeel Rapportages
Rapportages die bij een episode horen, zijn in het menu Rapportages bij de cliënt te herkennen aan een blauwe stip.
Vertrouwelijke rapportages
Gelden er inzagerestricties op de episode of wil en mag de gebruiker binnen de episode een vertrouwelijke rapportage aanmaken? Dan volgt de applicatie de volgende regels:
Is een aangemaakte episode alleen zichtbaar voor bepaalde deskundigheden? Dan wordt bij alle rapportages die bij de episode horen, automatisch diezelfde deskundigheid default ingevuld bij 'zichtbaar voor'. Deze deskundigheid is eenvoudig te verwijderen en te vervangen, mocht dit niet de juiste zijn.
Staat de optie onthouden van eerder ingevulde deskundighedenaan en betreft het een episode die voor alle deskundigheden in te zien is? Dan geldt de volgende werkwijze: heeft de gebruiker al eerder een vertrouwelijke (reguliere of episode)-rapportage bij de cliënt aangemaakt? Dan wordt bij 'Zichtbaar voor' automatisch de deskundigheid ingevuld die de gebruiker in de laatst gemaakte vertrouwelijke rapportage bij deze cliënt heeft geselecteerd. Ook hier is de deskundigheid te verwijderen en te vervangen voor een andere, mocht dat nodig zijn.
Stap 4: subdoelen en acties toevoegen of wijzigen
Via het tabblad Doelen en acties zijn doelen te te voegen (via + Doel) en te wijzigen (via het potloodje).

Per doel zijn acties toe te voegen.
Per actie is aan te vinken of deze zichtbaar moet zijn in het zorgplan.
Aangemaakte doelen en acties zijn niet te verwijderen. Wel kunnen deze via de knop 'Archiveren' te verwijderen.
Stap 5: vragenlijsten en documenten toevoegen of verwijderen

Vragenlijsten toevoegen: er kunnen zowel nieuwe als eerder aangemaakte vragenlijsten gekoppeld worden aan een medische episode.
Documenten toevoegen: alleen nieuwe documenten kunnen geüpload worden. Het is niet mogelijk om documenten die al eerder in ons geüpload zijn, alsnog te koppelen aan een episode.
Ga naar een medische episode en klik op het tabblad Vragenlijsten en documenten.
Hier worden reeds gekoppelde vragenlijsten en documenten getoond.
Via de knop + Vragenlijst is een nieuwe koppeling met een (ingevulde of nieuw in te vullen) vragenlijst te maken. Er kunnen meerdere bestaande vragenlijsten tegelijk geselecteerd en toegevoegd worden. Ook in het vragenlijstoverzicht wordt getoond dat de vragenlijst gekoppeld is aan een episode.
Via de knop + Document is een nieuwe koppeling met een document te maken. Selecteer hierbij optioneel een deskundigheid waarvoor het document zichtbaar mag zijn. Ook in het documentoverzicht wordt via de tag Episode document getoond dat het document gekoppeld is aan een episode.
Via het prullenbakje zijn gekoppelde vragenlijsten en documenten van de episode te ontkoppelen. De vragenlijst blijft zichtbaar onder het onderdeel Profiel bij de cliënt, maar is niet meer gekoppeld aan de episode. Het document blijft zichtbaar in het onderdeel Documenten, maar is niet meer gekoppeld aan de episode.
Indien bij het regulier uploaden van een document handmatig de tag Episode document wordt toegevoegd, betekent dit niet dat er een actieve koppeling is met een episode; deze zal dan dus niet bij de episodes zichtbaar worden.
Medische episode evalueren
Is de signaleringsfunctionaliteit voor episodes ingericht in Ons Kwaliteitsmonitor? Dan verschijnen de evaluatiedatums die bij een episode ingegeven staan, als taak in het zes wekelijkse overzicht bij de gebruiker in Ons Kwaliteitsmonitor.
Ook zijn deze signaleringen terug te vinden in het lijstje 'Signaleringen Kwaliteitsmonitor op het dashboard van de gebruiker in Ons Administratie.
De signalering is vervolgens af te handelen door op de signalering in de Kwaliteitsmonitor te klikken. De gebruiker wordt in dat geval automatisch doorgeleid naar de episode-detailinformatie. Raadpleeg voor meer informatie over het afhandelen van (episode-evaluatie)signaleringen in Ons Kwaliteitsmonitor de handleiding: Ons Kwaliteitsmonitor: gebruik


