Cliëntenlijst raadplegen
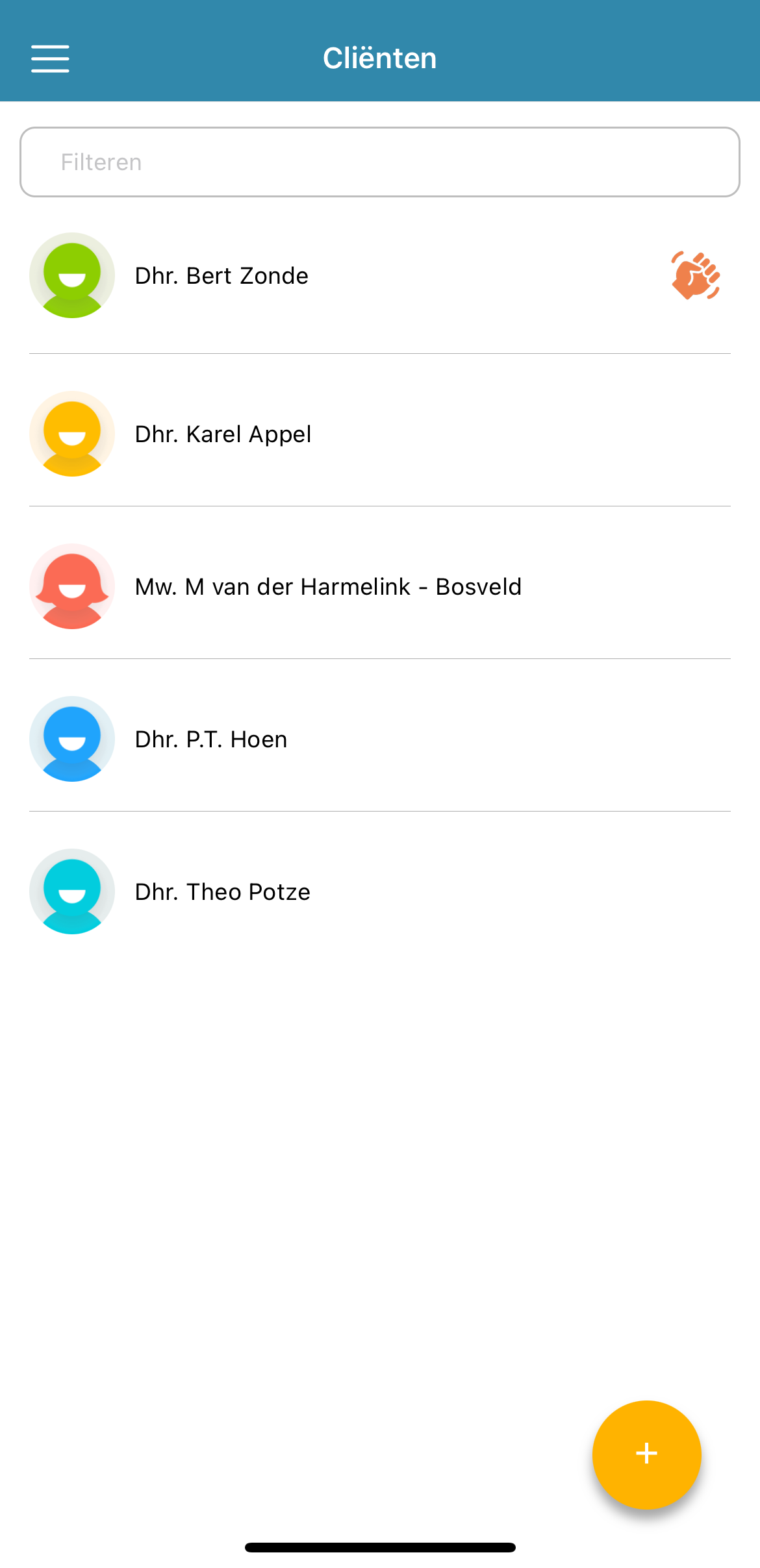
Via de optie Cliënten in het menu van de Ons® Vandaag app kan je een cliëntenlijst raadplegen, waarin de cliënten terug te vinden zijn die in jouw planning en/of agenda voorkomen. De lijst toont ook cliënten waar de zorgmedewerker zorgregels voor heeft aangemaakt. Hier heb je wel de aanvullende taak Basisinformatie [van een cliënt] inzien nodig. Zie Autorisaties voor de Ons® Vandaag-app voor meer informatie. Deze cliënten zijn net als cliënten uit de planning zichtbaar gedurende een periode van 3 dagen vóór tot en met 5 dagen na de huidige datum. Hiermee kunnen zorgmedewerkers de lijst gebruiken om cliënten te vinden die voor hen op dat moment relevant zijn.
De cliëntenlijst toont - indien beschikbaar - de onderstaande cliëntgegevens:
De cliëntnaam
Geboortedatum
Foto
Het telefoonnummer en de contactpersonen (naam, type relatie en telefoonnummer) van de cliënt worden zichtbaar als je de de aanvullende taak Basisinformatie [van een cliënt] inzien hebt.
Op deze pagina is een filteroptie aanwezig. Ook is het via het plusje rechts onderin mogelijk om te Escaleren of jezelf autoriseren: configuratie, gebruik en inzage.
Clientdossier raadplegen
Klik op de naam in de cliëntenlijst om ook de geplande bezoeken van de cliënt te zien en eventueel door te navigeren naar het dossier van de cliënt. Zie Autorisaties en instellingen in de Ons Dossier-app voor de juiste autorisaties om het cliëntdossier te mogen openen.
Gebruikers met de juiste autorisaties zien in de cliëntenlijst of als de cliënt op de planning staat, ook cliëntwaarschuwingen.
Inzage in je team
Tik op het menu linksboven en tik vervolgen op het menu-item Team. Hierna heb je inzicht in de medewerkers waar je volgens je autorisaties toegang toe hebt. Zie hiervoor de handleiding Autorisaties voor Ons® Vandaag-app.
Vanuit hier kan je een direct contact op nemen met je collega via de Nedap Ons-app om een bericht te versturen of per telefoon als het werktelefoonnummer bekend is van deze collega. Daarnaast toont de teampagina de dienstnamen van je collega’s. Zo zie je in één oogopslag wie welke dienst heeft. Wanneer een dienst al bezig is, wordt de naam van de dienst getoond, zodat je direct ziet wie er nu aan het werk is. Voor diensten die later vandaag nog moeten starten, tonen we in plaats daarvan het starttijdstip, bijvoorbeeld “Begint om 18:00 uur”.

Navigeren naar cliënt
Tik op een afspraak en tik vervolgens op het locatie-icoontje om de navigatie naar de cliënt te starten.
Als het adres en de coördinaten van een cliënt bekend zijn, krijg je in Ons® Vandaag de optie om te kiezen met welke kaarten-app je wilt navigeren.
Als het adres wel bekend is, maar de coördinaten niet, dan wordt standaard Google Maps geopend.
Als je dus niet de keuze krijgt om met een andere app te navigeren, dan zijn de coördinaten voor de locatie van de cliënt niet aanwezig.
Wil je een standaard kaarten-app instellen?
Ga naar Instellingen.
Tik op Standaard kaartendienst aanpassen.
Selecteer de app waarmee je standaard wilt navigeren. Staat de applicatie die je wilt gebruiken voor de navigatie hier niet tussen? Zorg dan eerst dat je de applicatie op je toestel hebt geïstalleerd.
Een bezoek afvinken of aanpassen
Bezoek afvinken
Het afvinken van een kaartje houdt in dat je voor jezelf bijhoudt waar je bent geweest. In onderstaand voorbeeld zie je dat je een bezoek hebt afgevinkt.
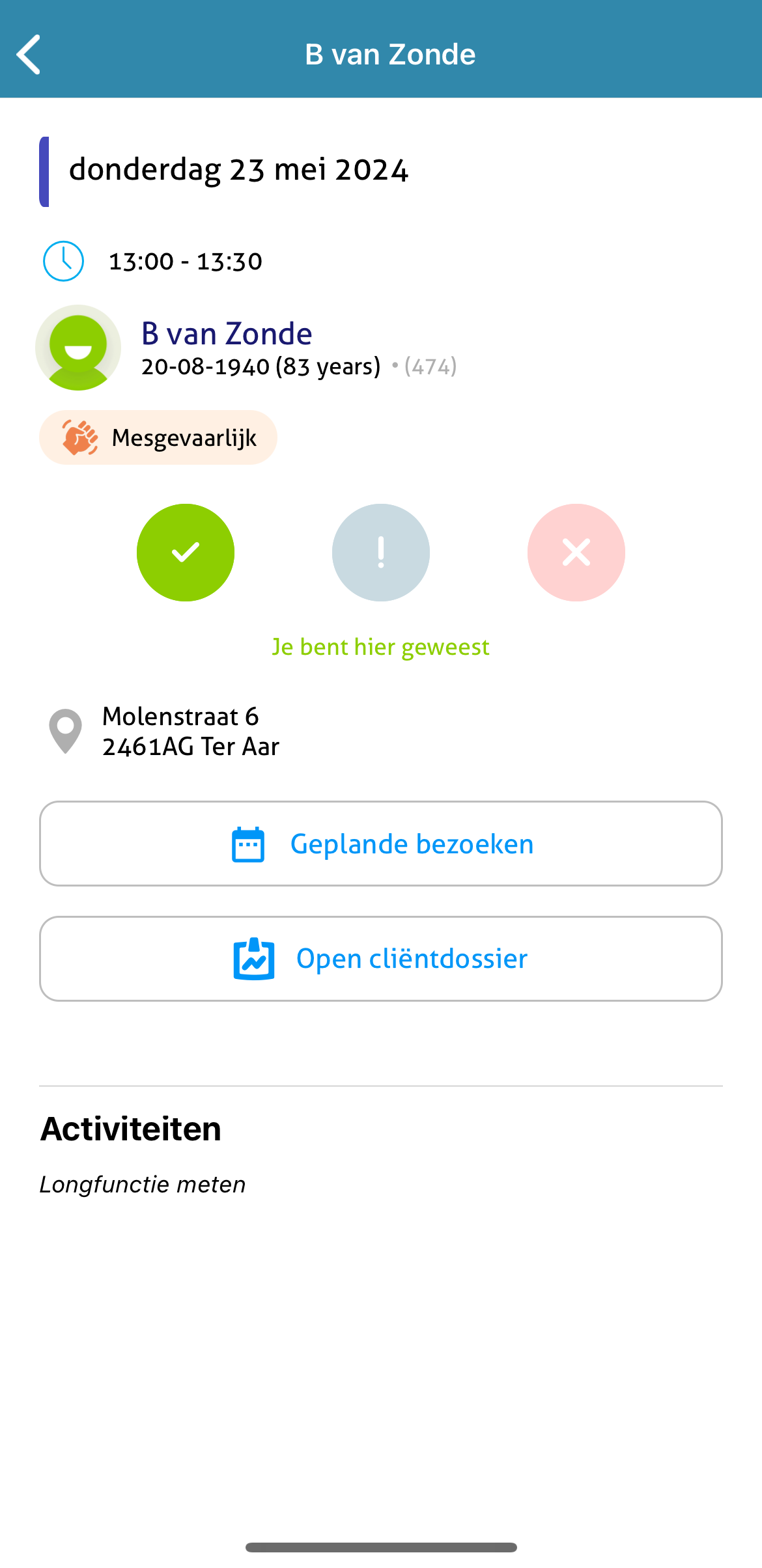
Het afvinken van je planning wordt alleen op je telefoon opgeslagen. Dit wordt dus niet opgeslagen in het systeem.
Het is ook mogelijk om een kaartje af te vinken als de instelling Reistijd exporteren als aparte zorgregel is ingeschakeld
Tijdsduur aanpassen of markeren als 'uitgevallen'
Let op:
Het is alleen mogelijk om de tijdsduur aan te passen of te markeren als uitgevallen als de optie Exporteer reistijd in Ons Planning is uitgeschakeld. Als deze optie is ingeschakeld, dan ziet een gebruiker deze opties niet staan in de Ons® Vandaag-app.
Verloopt een bezoek anders dan gepland? Dan kan je de tijdsduur aanpassen of markeren als uitgevallen.
De gevolgen van het aanpassen van de tijdsduur of het markeren als uitgevallen zijn als volgt:
Markeren als uitgevallen (bezoek annuleren): De registratie voor dit bezoek na planning is realisatie wordt verwijderd.
Tijdsduur van bezoek verkorten: De registratie voor dit bezoek na planning is realisatie wordt verkort met de aangegeven hoeveelheid minuten. In het geval van meerdere plankaartjes bij een bezoek wordt de tijd in mindering verdeeld over de plankaartjes. Als een bezoek wordt verkort, ontstaat er een gat in de route. Dit gat wordt bewust niet opgevuld door de route naar voren te schuiven, omdat de Ons® Vandaag-app niet kan invullen wat er in dat gat moet gebeuren.
Tijdsduur van bezoek verlengen: De registratie voor dit bezoek na planning is realisatie wordt verlengd met de aangegeven hoeveelheid minuten. In het geval van meerdere plankaartjes bij een bezoek wordt de extra tijd verdeeld over de plankaartjes.
Aanpassingen aan geplande bezoeken zijn niet mogelijk als:
het bezoek niet wordt geëxporteerd;
een bezoek geen cliëntbezoek is;
een bezoek een dummycliënt betreft.
Bij het aanpassen van de tijdsduur krijg je een scherm te zien waarin je de afwijking kunt aangeven:

Links in beeld zie je knoppen om de tijdsduur te verkorten.
Rechts in beeld zie je knoppen om de tijdsduur te verlengen
Als je de tijdsduur aanpast, zie je in beeld de tijdsduur verschijnen zoals die uiteindelijk geregistreerd wordt.
Het blijft mogelijk om de registratie te wijzigen, tenzij de werkstaat ondertekend is. Ook is het (tot de werkstaat ondertekend is) mogelijk om de markering dat de oorspronkelijk geplande tijd veranderd is, weer te verwijderen. Daarmee wordt de afspraak weer opgeslagen zoals deze oorspronkelijk gepland was.
Aangepaste bezoeken worden in eerste instantie alleen op je telefoon opgeslagen. Pas zodra je bij de planning op 'uren registreren' klikt, worden de aanpassingen verzonden naar het systeem.
Onmogelijke combinatie van instellingen
Als een medewerker in een team zit waarin zowel planning als rooster is realisatie is ingeschakeld en de optie gesplitste cliënt-werktijd is uitgeschakeld in het weekkaartprofiel, dan kan de medewerker geen wijzigingen aanbrengen in de planning. Bij het ondertekenen van de werkstaat wordt dan een foutmelding weergegeven.
Ongeplande bezoeken vastleggen en registreren
Met Ons® Vandaag is het mogelijk om ongeplande bezoeken, die tussen je planning in kunnen voorkomen, direct vast te leggen op het moment dat ze gebeuren. Zie Configuratie van de Ons® Vandaag-app voor de benodigde configuratie in het weekkaartprofiel
Door een ongepland bezoek direct toe te voegen tussen twee andere (geplande) bezoeken, hoef je niet aan het eind van de dag deze bezoeken nog toe te voegen in de werkstaat.
Voorwaarden
Ongeplande bezoeken kunnen worden toegevoegd terwijl je aan het werk bent:
- Het toevoegen van ongeplande bezoeken is alleen mogelijk op de huidige dag
- Er moet een planning zijn met ten minste één bezoek dat geëxporteerd gaat worden.
- De dag mag niet geëxporteerd zijn.
- De dag mag niet ondertekend zijn.
- Ongeplande bezoeken kunnen alleen worden toegevoegd na bezoeken die geëxporteerd worden.
- Als er helemaal geen bezoeken geëxporteerd worden vanuit de planning kunnen er geen ongeplande bezoeken toegevoegd worden. Gebruik in dat geval de weekkaart om registraties toe te voegen.
Op het Planning-scherm kun je ongeplande bezoeken toevoegen.

- Tik op het plusje rechtsonder in het scherm.
- Zie je geen plusje? Dan missen één of meerdere vereisten voor het toevoegen van ongeplande bezoeken zoals hierboven beschreven.
- De momenten waarop je een ongepland bezoek kan toevoegen, verschijnen.
- Tik op het moment tussen twee bezoeken waar je een ongepland bezoek wilt toevoegen
- Zoek de cliënt en kies eventueel een activiteit.
- Bij het tonen van cliëntgegevens houdt Ons® Vandaag rekening met het bereik dat ingesteld is bij de autorisatie van de medewerker in Ons Autorisatie. In het bereik staat wat de medewerker in welke situatie mag zien. Uitleg over het bereik en de inzagemogelijkheden van cliëntgegevens is te vinden in Configuratie van de Ons® Vandaag-app.
- De lijst met zoekresultaten is maximaal 25 cliënten lang.
- Vind je niet de cliëntgegevens die je nodig hebt? Dan is het mogelijk dat de cliënt niet in jouw bereik zit. Heb je toch dringend toegang nodig tot de cliëntgegevens? In dat geval is dan optie 'Escaleer nu' beschikbaar. Via deze optie kan de gebruiker via escalatie (autorisatiebereik vergroten) alsnog inzage krijgen in cliëntgegevens.
- Geef eventueel extra reistijd aan (deze tijd wordt tussen het ongeplande bezoek en het bezoek ervoor als ruimte gelaten).
- Geef de duur van het ongeplande bezoek aan.
- Tik op Opslaan
- Het ongeplande bezoek verschijnt in je planning. Je kunt ongeplande bezoeken herkennen aan de gele kleur van het kaartje.
Je hoeft geen starttijd op te geven voor een ongepland bezoek. Het ongeplande bezoek volgt (eventueel na extra opgegeven reistijd) het bezoek waarna je het toevoegt, op.
Het ongeplande bezoek is nog niet geregistreerd en is alleen opgeslagen in Ons® Vandaag. Pas op het moment dat je op Uren registreren tikt, zal het ongeplande bezoek ook worden geregistreerd.
Ongeplande bezoek wijzigen

- Om een ongepland bezoek te wijzigen, tik je het ongeplande bezoek aan op het Planning-scherm. Hier kun je de reistijd, bezoekduur en de activiteit wijzigen. Je wijzigingen worden direct opgeslagen.
- Om een ongepland bezoek te verwijderen, tik je het ongeplande bezoek aan op het Planning-scherm. Tik vervolgens op de knop Ongepland bezoek verwijderen.
Je kunt alleen ongeplande bezoeken wijzigen en verwijderen als je je uren nog niet hebt geregistreerd en de dag nog niet ondertekend is. Na het registreren is je ongeplande bezoek een zorgregel geworden. Als je na het registreren van je uren het ongeplande bezoek wilt wijzigen of verwijderen, ga dan naar de Werkstaat om je wijzigingen door te voeren.
Ongeplande bezoeken registreren en verzenden naar de werkstaat
Om ongeplande bezoeken te registreren, tik je zodra je klaar bent met werken op Uren registreren op het Planning-scherm. Zodra je daarna op Doorgaan tikt, worden alle wijzigingen op de dag verzonden en geregistreerd, inclusief de ongeplande bezoeken die je hebt toegevoegd. Daarna brengt de app je naar de Werkstaat waar je eventueel nog aanvullende uren of reisdeclaraties kunt invullen.
Let op! Een gewijzigde planning moet diezelfde dag vóór middernacht (00:00 uur) geregistreerd en verzonden worden. Doe je dit niet uiterlijk voor middernacht? Dan wordt automatisch de oorspronkelijke planning (zonder de aangebrachte wijzigingen) doorgezet naar jouw werkstaat.
Uren registreren
Via de knop Uren registreren zet je alle uren en correcties om naar gewerkte tijd.
Dit proces kun je één keer per dag uitvoeren om je planning is realisatie-export te draaien en je opgegeven correcties door te voeren.
Uren registreren is 8 uur vóór het einde van de laatste dienst op de dag mogelijk.
Bij uren die als gevolg van een nachtdienst over de dag heen getild worden, is in het scherm te zien tot wanneer welke uren te registreren zijn en wanneer bepaalde registraties en correcties alleen nog via de werkstaat uit te voeren zijn.
De app toont gebruikers ook een notificatie op het vergrendelscherm om te laten weten dat uren en eventuele correcties op de oorspronkelijke planning nog geregistreerd moeten worden. De notificatie verschijnt ofwel zodra het laatste bezoek is afgerond, ofwel om 23.00 uur, afhankelijk van welke situatie zich het eerst voordoet.

Je werkstaat invullen en ondertekenen
Uren invoeren en zorgregels toevoegen
In de werkstaat zie je een overzicht van de gewerkte uren. Heb je aanvullende cliënten bezocht, of wil je indirecte tijd (zoals vakantie, cursus of ziekte), of kilometers of fietsdagen registreren? Dat kan je op deze plek doen. Gebruik daarvoor het plus-icoon rechtsonder in beeld.
Je moet eerst je planning geregistreerd hebben voordat je handmatig tijd kunt toevoegen.
Bij het tonen van cliëntgegevens houdt Ons® Vandaag rekening met het bereik dat ingesteld is bij de autorisatie van de medewerker in Ons Autorisatie. In het bereik staat wat de medewerker in welke situatie mag zien. Uitleg over het bereik en de inzagemogelijkheden van cliëntgegevens is te vinden in Ons® Vandaag: configuratie

Uren en zorgregels zijn alleen toe te voegen via de opties Cliënt, Uursoort en Indirecte tijd als deze zijn ingesteld via de weekkaartprofielen:
Cliënt: Alleen toe te voegen op een dag zonder planning, of een dag met planning die al geregistreerd is. Ook kan dit maximaal 1 dag in de toekomst geselecteerd worden.
Uursoort: Toe te voegen op een dag zonder planning, of een dag met planning die geregistreerd is.
Indirecte tijd: Altijd toe te voegen.
Wil je de cliënt- en werktijd splitsen? Stel dit dan in via de weekkaartprofielen. Bekijk Ons Medewerkerportaal: registreren toegelicht voor meer informatie.
Wanneer de werkstaat is ondertekend kan je niks meer toevoegen. Je dient dan eerst de ondertekening terug te draaien, waarop je vervolgens wel uren kunt toevoegen en opnieuw de werkstaat kunt ondertekenen.
Uursoorten verdelen
De productieregistratie (verdeling van tijd over de uursoorten) van een bezoek in Ons Administratie wordt bepaald door de combinatie zorgarrangement (cliënt) en deskundigheidsprofiel (medewerker).
Als je uren in Ons® Vandaag toevoegt, heb je de optie om de tijd te verdelen of een activiteit te kiezen.

Zie Urenverdeling van arrangement configureren voor meer informatie.
Automatische kilometerregistratie
Ons® Vandaag kan gebruik maken van automatische kilometerregistratie. Dit gebeurt als de functionaliteit automatische kilometerregistratie is ingeschakeld bij de zorgorganisatie en correct is geconfigureerd.
Als dit het geval is, dan kan de medewerker in de werkstaat onder de reistijd (in grijze tekst) zien dat er een afstand automatisch is berekend. Dit betekent overigens niet dat deze kilometers meteen gedeclareerd worden; de medewerker moet dit expliciet handmatig controleren en bevestigen.
Het proces is als volgt:
De medewerker heeft in Ons® Vandaag de uren geregistreerd. (De uren worden uit de planning omgezet naar een registratie).
De medewerker ziet op de werkstaat de registraties. De kilometers worden op dat moment berekend; dit kan tot ongeveer een minuut duren. De berekening hiervoor wordt gedaan door Ons Administratie met adresgegevens uit Ons Administratie en Ons Planning.
Nadat de berekening klaar is, wordt dit aangegeven waarbij de gedeclareerde afstand nog op 0km zal staan.
De medewerker klikt daar op en ziet de automatisch berekende kilometers staan. De medewerker kan deze nog handmatig aanpassen (met invoering van een reden), of meteen opslaan.
Na opslaan is de kilometerregistratie als declaratie in de werkstaat ingevoerd.
Gebruik je meerdere declaratiesoorten voor de Automatische kilometerregistratie? Dan kun je vanaf nu in de Ons® Vandaag-app bij het automatisch berekenen van kilometers zelf kiezen voor welke declaratiesoort de berekening moet worden uitgevoerd. Zo voorkom je dat kilometers dubbel worden berekend.

Ondertekenen
Je ondertekent een werkstaat om aan te geven dat de ingevulde uren door jou zijn gecontroleerd en kloppen. Hierdoor weet je leidinggevende dat deze juist zijn en ze kan fiatteren.
Zit je werkweek erop en wil je de volledige werkweek ondertekenen? Lees hieronder dan de informatie onder het kopje 'Weekoverzicht' -> 'De gehele week ondertekenen'.
Zodra je dienst is afgelopen, kan je de werkstaat ondertekenen. Hierbij gaat het systeem uit van de geplande eindtijd. Wij werken er aan om dit ook al voor het geplande einde van de dienst mogelijk te maken.
Aanduiding van de verwachte starttijd
Als een bezoek korter of langer duurde, heeft dat effect op de rest van je dag. Als je een half uur langer bij een cliënt bent, betekent dat automatisch dat je een half uur later bij de volgende bezoeken bent.
Voorbeeld
In de afbeelding hieronder duurde het bezoek dat rood gemarkeerd is 15 minuten langer. De verwachte starttijd van de twee opvolgende bezoeken (groen gemarkeerd) is daarom 15 minuten later dan gepland.
Het geel/oranje gemarkeerde bezoek duurde 15 minuten korter. De verwachte starttijd van dit bezoek is 15 minuten later vanwege eerdere aanpassingen. Omdat dit bezoek echter 15 minuten korter duurde, is de verwachte starttijd van de volgende bezoeken weer gelijk aan de planning (paars gemarkeerd).
De verwachte starttijd wordt enkel in de app getoond als handigheid voor de medewerker, en is niet zichtbaar in andere applicaties.

Weekoverzicht van registraties
Via het menu-item Weekoverzicht zijn per week de totalen aan registraties terug te vinden, verdeeld over clienttijd, indirecte uren, weekkaart-uren en reistijd. Via de datum-scroller bovenaan zijn de totalen van verschillende weken in te zien.
De gehele week ondertekenen

Zit jouw werkweek erop en wil je de gehele week tot en met zondag alvast ondertekenen? Onderteken via de knop Week ondertekenen dan direct de gehele week. Met deze actie worden alle uren tot en met de zondag in de te ondertekenen week ondertekend. De ondertekening wordt ook doorgezet naar Ons Administratie en Ons Medewerkerportaal.
Tik op 'Week ondertekenen'
Bevestig de pop-up om te laten weten dat je zeker weten de gehele week tot en met zondag wil ondertekenen.
Het scherm zal vervolgens bevestigen dat je uren ondertekend zijn:
Wij adviseren wel om indien mogelijk voor ondertekening per dag te kiezen via de optie Werkstaat, om op die manier te voorkomen dat ongeplande aanpassingen of wijzigingen later in de week alsnog verwerkt moeten worden.
Geplande bezoeken van de cliënt bekijken
Wil je de geplande bezoeken van de cliënt bekijken? Ga dan via het menu-item Planning naar de cliënt en klik op Geplande bezoeken. Deze functie is bedoeld om de gebruiker de optie te geven om samen met de cliënt te kijken naar wanneer het volgende bezoek aan de cliënt gepland is.
Je agenda bekijken
Voor de agenda-functionaliteit in Ons® Vandaag heb je de aanvullende taken nodig. Zie Autorisaties voor de Ons® Vandaag-app voor meer informatie.
Via het menu-item Agenda kan je je agenda bekijken. Zowel de maand- als de dagweergave geven een beknopte weergave van alle geplande agenda-items weer.
De agenda wordt standaard ieder uur gesynchroniseerd om de agenda-items bij te werken. Wil je een synchronisatie handmatig forceren dan kan je klikken op de knop Vernieuwen rechtsbovenin of je scherm naar beneden slepen.
Het is mogelijk om bestaande agenda-afspraken die in je eigen agenda staan, te bewerken in de Ons® Vandaag-app. Ook kan je nieuwe afspraken inplannen en bestaande afspraken verwijderen.
Uitzondering hierop zijn geplande bezoeken voor de huidige week, deze agenda-items zijn wel aanklikbaar. Als je op dit type agenda-item klikt word je naar je planning gestuurd en worden de details van de geplande bezoeken getoond. Dit scherm bestaat namelijk al langer in Ons® Vandaag en is daarom al wel beschikbaar.
Dagweergave
De dagweergave bestaat uit twee delen: het weekoverzicht en de agenda.
- Het weekoverzicht bovenaan het scherm toont een overzicht van de geselecteerde week met daarin de dagen van de week (maandag t/m zondag) en de data van die week. In het weekoverzicht kan je in een oogopslag zien of je afspraken of bijzonderheden hebt en welke dag je geselecteerd hebt:
- De dikgedrukte datum geeft aan dat het vandaag is.
- De grijze arcering om een datum geeft de geselecteerde dag weer, van die dag zie je in de daglijst onderaan de pagina wat er voor die dag gepland staat.
- Een blauw bolletje onder de datum geeft aan dat er een of meer afspraken, reserveringen of registraties gepland staan op die dag.
- Een grijs bolletje onder de datum geeft aan dat er op die dag alleen afwezigheden gepland staan.
- Een pictogram onder een datum geeft aan dat er op die dag sprake is van vakantie, scholing of ziekte.
- De agenda toont de agenda-items van de geselecteerde dag. Verschillende soorten agenda-items worden aangeduid met specifieke kleuren of iconen:
- Standaard afspraak of registratie: Blauw
- Afspraak of registratie met label in Ons Agenda: kleur van het agenda-item komt overeen met de kleur van het label dat is toegevoegd in Ons Agenda, bijvoorbeeld paars
- Reservering: Wit met een blauwe stippellijn om de rand
- Aanwezigheid: Grijs
- Afwezigheid met speciale reden (vakantie, scholing, ziekte): Grijs met een diagonaal gestreepte achtergrond
- Groepsafspraak: Groen
- Gepland bezoek: Bruin
- Afspraak die de hele dag duurt: Balk bovenaan de pagina, vlak onder de weekoverzicht, net boven agenda-items.
- Het bijbehorende agenda-item: Grijs met een verticaal gestreepte achtergrond
Maandweergave
De maandweergave bestaat ook uit twee delen: het maandoverzicht en de daglijst.
- Het maandoverzicht bovenaan het scherm toont een overzicht van de maand met daarin weeknummers en data van de geselecteerde maand. In het maandoverzicht kan je in een oogopslag zien of je afspraken of bijzonderheden hebt en welke dag je geselecteerd hebt. De arceringen komen overeen met de dagweergave.
- De daglijst onderaan het scherm toont de agenda-items van de geselecteerde dag. Verschillende soorten agenda-items worden aangeduid met specifieke kleuren of symbolen. Deze kleuren en iconen komen overeen met de dagweergave.
Wil je wisselen tussen de maand- en dagweergave? Klik dan op het icoon naast de maand- of datumkiezer.
Je rooster bekijken
Je rooster kan je bekijken door te navigeren naar het menu-item Agenda. Je rooster is volledig geïntegreerd in het agenda-scherm. Als je op de datum klikt opent een datumkiezer waarmee je naar een andere dag kan springen om je rooster van die dag te bekijken.
Weekoverzicht van registraties
Via het menu-item Weekoverzicht zijn per week de totalen aan registraties terug te vinden, verdeeld over clienttijd, indirecte uren, weekkaart-uren en reistijd. Via de datum-scroller bovenaan zijn de totalen van verschillende weken in te zien.
De gehele week ondertekenen
Zit jouw werkweek erop en wil je de gehele week tot en met zondag alvast ondertekenen? Onderteken via de knop Week ondertekenen dan direct de gehele week. Met deze actie worden alle uren tot en met de zondag in de te ondertekenen week ondertekend. De ondertekening wordt ook doorgezet naar Ons Administratie en Ons Medewerkerportaal.
Met de knop Week, rechtsboven in het scherm kan je wisselen tussen de week-, maand- en periodeweergave.
- Tik op 'Week ondertekenen
- Bevestig de pop-up om te laten weten dat je zeker weten de gehele week tot en met zondag wil ondertekenen.
- Het scherm zal vervolgens bevestigen dat je uren ondertekend zijn:
Wij adviseren wel, als dat mogelijk is, om voor ondertekening per dag te kiezen via de optie Werkstaat, om op die manier te voorkomen dat ongeplande aanpassingen of wijzigingen later in de week alsnog verwerkt moeten worden.
Agenda-afspraak toevoegen
Via het menu-item Agenda kan je aan je eigen agenda een afspraak toevoegen. Dat doe je door te tikken op het +-icoon rechtsonder.
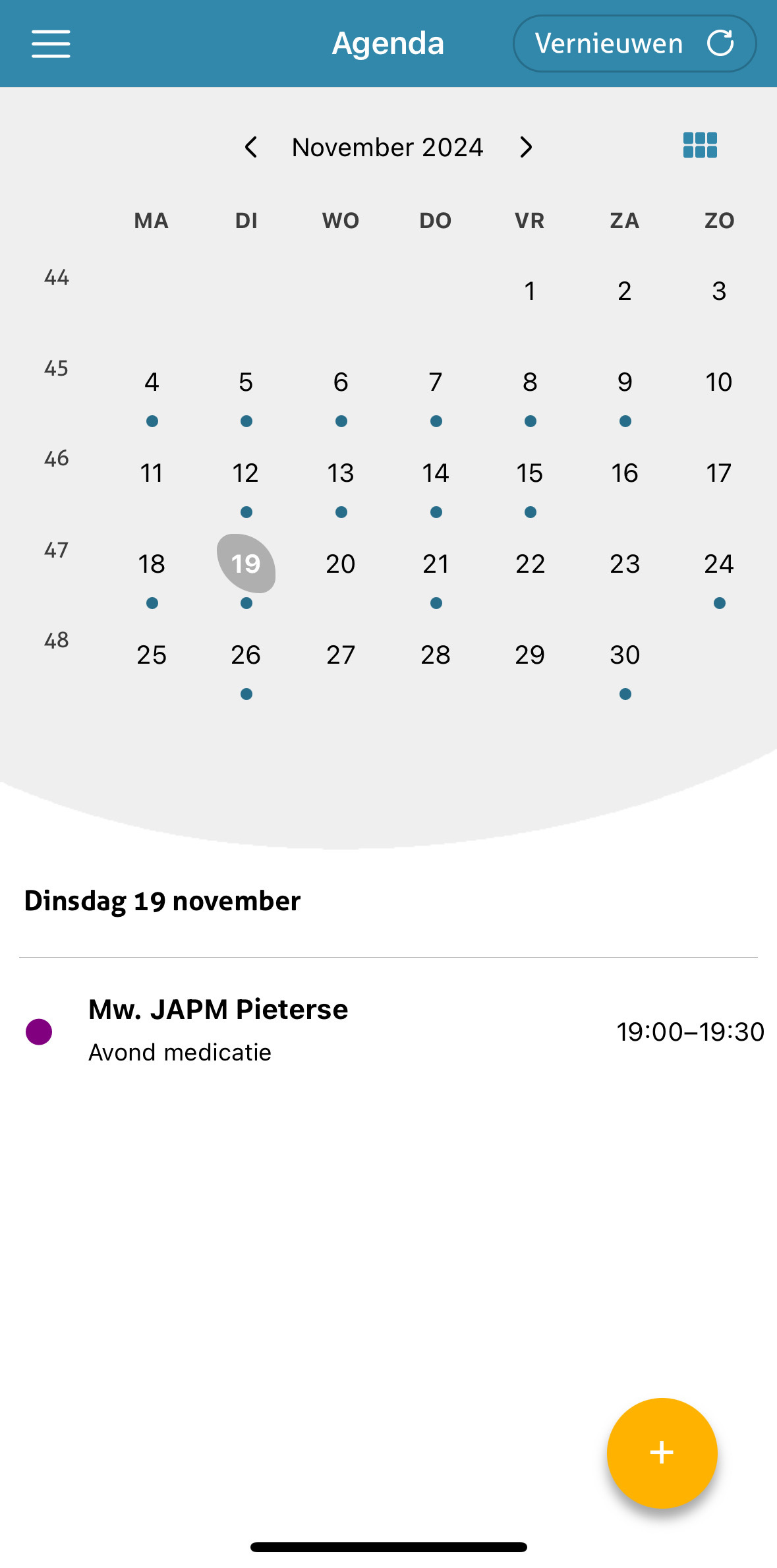
Vervolgens kan je verschillende details toevoegen aan de afspraak zoals een titel die wordt weergegeven als toelichting. Daarnaast kan je de herhalingdetails, reistijd, medewerkers, teams en cliënten uitnodigen, en labels toevoegen. Ook kan je aangeven of de afspraak privé is of niet. Zodra je alle gegevens hebt ingevuld, tik je op het vinkje rechtsboven en de afspraak wordt opgeslagen en in de agenda gezet.
In het cliëntzoekscherm wordt ook de zorgstatus van een cliënt weergegeven met labels: Wachtlijst of Uit zorg vanaf datum x.

Klik op de afspraak om de ingevulde details te bekijken of bewerken. Je kan via de afspraakdetails ook de afspraak of de gehele reeks verwijderen.
Uitlegvideo's voor de Ons® Vandaag-app
In deze sectie vind je aanvullende uitlegvideo's over de Planning, de Agenda, en de Werkstaat binnen de Ons® Vandaag-app.
Uitlegvideo over de Planning
In deze video leggen we uit hoe je de planning kan gebruiken en hoe je vervolgens ook ongeplande bezoeken kan toevoegen.
Uitlegvideo over de Agenda
In deze video leggen we uit hoe je gebruik kan maken van de agenda en hoe je vervolgens extra gebeurtenissen kan toevoegen.
Uitlegvideo over de Werkstaat
In deze video leggen we uit hoe je gebruik kan maken van de werkstaat en hoe je vervolgens indirecte tijd kan toevoegen en je kilometers kan invoegen.



