De app is ontworpen voor offline gebruik. Als je het wonddossier van een cliënt al eens bekeken hebt, is deze informatie zelfs beschikbaar als je geen internet hebt. Rapportages die je maakt terwijl je geen verbinding hebt, worden verstuurd op het moment dat er weer verbinding is.
Open de Ons Dossier-app en klik vervolgens op het Wondzorg-tegeltje. Hieronder zie je daar een voorbeeld van:

Staat Wondzorg niet tussen de tegeltjes? Dan is de functionaliteit waarschijnlijk niet ingeschakeld of je hebt niet de juiste rechten. Raadpleeg de andere handleidingen voor meer informatie over de configuratie van Ons Wondzorg.
E-learning voor eindgebruikers: Volg onze e-learning om stapsgewijs en visueel aan de slag te gaan met de Ons Wondzorg-app.
Wondlijst
Nadat je op het Wondzorgtegeltje klikt, kom je in de wondlijst van de cliënt die je in Ons Dossier hebt geselecteerd. Je ziet nu het overzicht van alle wonden die een client heeft of heeft gehad (gesloten wondbehandeltrajecten staan onderaan in de lijst). De lijst geeft het type wond, de meest recente foto en de locatie op het lichaam weer, zodat je bij een cliënt met meerdere wonden snel de juiste wond op kan zoeken. Met de knop + Nieuwe wond voeg je een nieuwe wond toe.

Nieuwe wond aanmaken
Anamnese
- Als je voor een nieuwe wond het tabblad Anamnese opent, stelt de app voor om de wondanamnese toe te voegen.
- Als het om een reeds ingevoerde wond gaat, kom je in een overzichtscherm waar je de informatie uit de wondanamnese kunt bekijken en bewerken.
- De grafieken worden pas zichtbaar als er minimaal twee dimensies en WCS-rapportages op twee verschillende dagen zijn geweest.

Wondanamnese volgens ALTIS-methode
De wondanamnese gaat volgende de ALTIS-methode. Je volgt daarbij de stappen uit de vragenlijst, waarbij alleen relevante informatie getoond wordt:
- Aard: omschrijf je de wondoorzaak en selecteer je het wondtype en eventueel het wondsubtype.
- Locatie: leg de locatie van de wond vast.
- Klik op een deel van het lichaam om in te zoomen.
- Met de terugknop < keer je terug naar het vorige zoomniveau.
- Met de rotatieknop kun je het lichaamsdeel keren, zodat je bijvoorbeeld een plek op de achterkant van het been of de onderkant van de voet aan kunt geven. Het is mogelijk om hier meerdere locaties te selecteren, voor als een wond groter is dan een enkele locaties, of als het om meerdere gelijksoortige wonden gaat.
- Tik nogmaals op een geselecteerde locatie om deze te deselecteren.

Wondlocatie lateraal of mediaal op het been
Als je een wondlocatie op het been selecteert, kun je nu ook een locatie aan de buitenkant (lateraal) of aan de binnenkant (mediaal) selecteren.

- Tijdsduur: leg de datum van ontstaan, start van (regie)behandeling en doorverwijzing vast. Het is hier mogelijk een datum in te typen of een datum uit de kalender te selecteren.
- Intensiteit: leg de gradaties/intensiteit van de wond vast op basis van het bij Aard geselecteerde wondtype.
- Samenhangende factoren: bevat informatie over factoren die wondgenezing beïnvloeden, zoals mobiliteit, druk- en schuifkrachten, voeding, roken, medicatie en overige comorbiditeiten.
Rapportage-tijdlijn
De rapportage-tijdlijn toont alle rapportages die voor deze wond gemaakt zijn, in chronologische volgorde. De rapportages zijn voorzien van de auteur, zodat duidelijk zichtbaar is wie deze rapportage gemaakt of bewerkt heeft. Als er een fotorapportage is, dan wordt de meest recente foto weergegeven.
Met het plusje (+) rechtsonderin kun je nieuwe rapportages maken. De knop opent een menu waarin je kunt selecteren welk rapportagetype je wilt toevoegen.
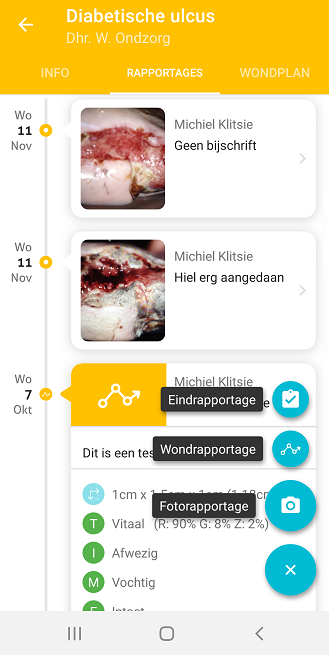
Rapportagetypen
Fotorapportage: maak een of meerdere foto's, eventueel met een annotatie per foto.
Wondrapportage: rapporteer met een eenvoudige tekstrapportage of gebruik verschillende modules, afhankelijk van wat nodig is of welke werkafspraken je binnen je organisatie hebt. De tekstrapportage is direct beschikbaar in het onderdeel . Om echter de verschillende modules te openen, klik op > rechts bovenin het scherm.
De onderstaande rapportage-onderdelen zijn vervolgens te selecteren:
TIME/WCS-rapportage: beschrijving van het weefsel met kleurenratio's, de aanwezigheid van infectie met mogelijkheid om een of meerdere symptomen en de geur bij de infectie aan te geven, de vochtigheid en aanwezigheid van exsudaat, en de beschrijving van de wondrand.
Dimensies: lengte, breedte en diepte van de wond. Een oppervlakte wordt automatisch berekend als een ellips.
Pijnscore: mogelijkheid tot vastleggen van de pijn bij de wond op een schaal van 0 tot 10 volgens NRS-11.
Ondermijning van de wondrand
Tunneling in de wondrand
Eindrapportage: sluit de wondbehandeling af en legt een aantal zaken vast:
datum van einde behandeling
reden voor het stoppen van de behandeling
of de wond genezen is
Wondfoto's maken
Als je een wondfoto maakt, zie je een fotoscherm zoals je dat kent uit andere apps (zoals Whatsapp). Rechtsbovenin zit een bliksemschichtje om de flits aan/uit te zetten. Linksbovenin zit een knopje om te wisselen tussen de camera's aan de voor- en achterkant. Als je op het scherm tikt, kun je de foto eventueel scherper maken, en met de ronde knop onderin maak je de foto. Soms heb je je handen vol: in dat geval kun je ook de knop Volume omlaag op de zijkant van de telefoon gebruiken om de foto te maken.
Duidelijk in beeld
Fotografeer de wond na het reinigen ervan.
Zorg dat op de foto zichtbaar is om welk lichaamsdeel het gaat.
Leg een meetlat langs de wond.
Fotografeer holtes/ondermijningen met een wondpeiler (knopsonde).
Maak zoveel mogelijk gebruik van daglicht (niet tegen de zon in). Zorg voor contrast door iets wits op de foto bij de wond te zetten. Bijvoorbeeld door een witte handdoek onder het lichaamsdeel te leggen. Gebruik geen flits.
Reproduceerbaar
Neem de foto zoveel mogelijk op dezelfde plaats, waarbij de patiënt een gelijke houding aanneemt.
Zorg voor een gelijke lichtomstandigheid.
Gebruik een gelijke afstand, maak de foto op 1 armlengte afstand van de wond. Mocht de wond te klein zijn en daardoor niet goed zichtbaar, zoom dan in met je telefoon.
Wondfocus
Tijdens het maken van wondfoto's wordt een geel rechthoekje om de wond getekend als de wond herkend wordt, vergelijkbaar met de cirkel die bij de meeste telefoons om gezichten getekend wordt.
De camera wordt automatisch scherpgesteld op het gebied in het gele rechthoek. De wond is hierdoor altijd scherp in beeld. Door ergens anders op het scherm te tikken, kun je de focus ergens anders op zetten. Je kunt de functie volledig uitzetten door op de focusknop (het onderbroken vierkantje) te tikken. De autofocus van het toestel wordt dan gebruikt. Dit is ook de situatie wanneer er geen wond gedetecteerd wordt. Deze instelling wordt onthouden voor het volgende gebruik.

Wondherkenning - Momenteel alleen beschikbaar op Android
De app herkent wonden tijdens het maken van de foto. De wondtypen die op dit moment ondersteund worden zijn:
- Diabetisch ulcus
- Ulcus cruris
- Skin tear
- Decubitus
- Chirurgische wond
Deze functionaliteit is nog in ontwikkeling. Het kan gebeuren dat andere objecten als wond worden herkend, of dat sommige wonden niet als wond herkend worden.
Voor het scherpstellen is dat geen probleem, de autofocus van het toestel wordt dan gebruikt.
Wondplan en wondadministratie
Wondadministratie invullen
Selecteer het tabblad Wondplan en tik op + Voeg proces toe. Vervolgens kun je bijvoorbeeld het doel van de behandeling en informatie over het behandelteam toevoegen. De veelgebruikte leveranciers van wondzorgmaterialen zijn alvast voor je ingevuld, maar je kunt ook zelf informatie toevoegen. Vergeet vervolgens niet de frequenties van de wondbehandeling en bezoeken in te voeren, en sla het wondplan dan op door op het vinkje rechtsbovenin te tikken.
Wondplan inzien
Selecteer een wond in het overzicht en ga naar het tabblad Wondplan. Scrol door de pagina om de volledige wondadministratie in te zien.
Tik op de informatie bij Leveranciers om meer gegevens in te zien of om ze te bellen/de website te openen.
Schuif het gedeelte Wondinstructies omhoog om de instructies te bekijken en zo nodig te bewerken, of tik op de camera om meteen een fotorapportage te maken.

Wondplaninstructies invullen
Ga in de app naar het tabblad Wondplan en tik op Voeg instructies toe om te omschrijven hoe je de wond behandelt. De wondplaninstructies bestaan uit:
Inspectie: waar moet op worden gelet bij het inspecteren van de wond, voorafgaand aan de wondbehandeling.
Reinigen: waar moet op worden gelet bij het reinigen van de wond en welke materialen moeten hiervoor worden gebruikt.
Wondrand beschermen: waar moet op worden gelet bij het beschermen van de wondrand en welke materialen moeten hiervoor worden gebruikt.
Op het wondbed (primaire verband): waar moet op worden gelet bij het aanbrengen van het primaire wondverband en welke materialen moeten hiervoor worden gebruikt.
Op het wondbed (secundaire verband): waar moet op worden gelet bij het aanbrengen van het secundaire wondverband en welke materialen moeten hiervoor worden gebruikt.
Fixatie: waar moet op worden gelet bij het aanbrengen van de fixatielaag en welke materialen moeten hiervoor worden gebruikt.
Controle: waar moet op worden gelet bij het controleren van de wond na de wondbehandeling.
Tik op Voeg materialen toe bij de verschillende opties om het materiaal zelf te selecteren en de hoeveelheid ervan toe te voegen.

